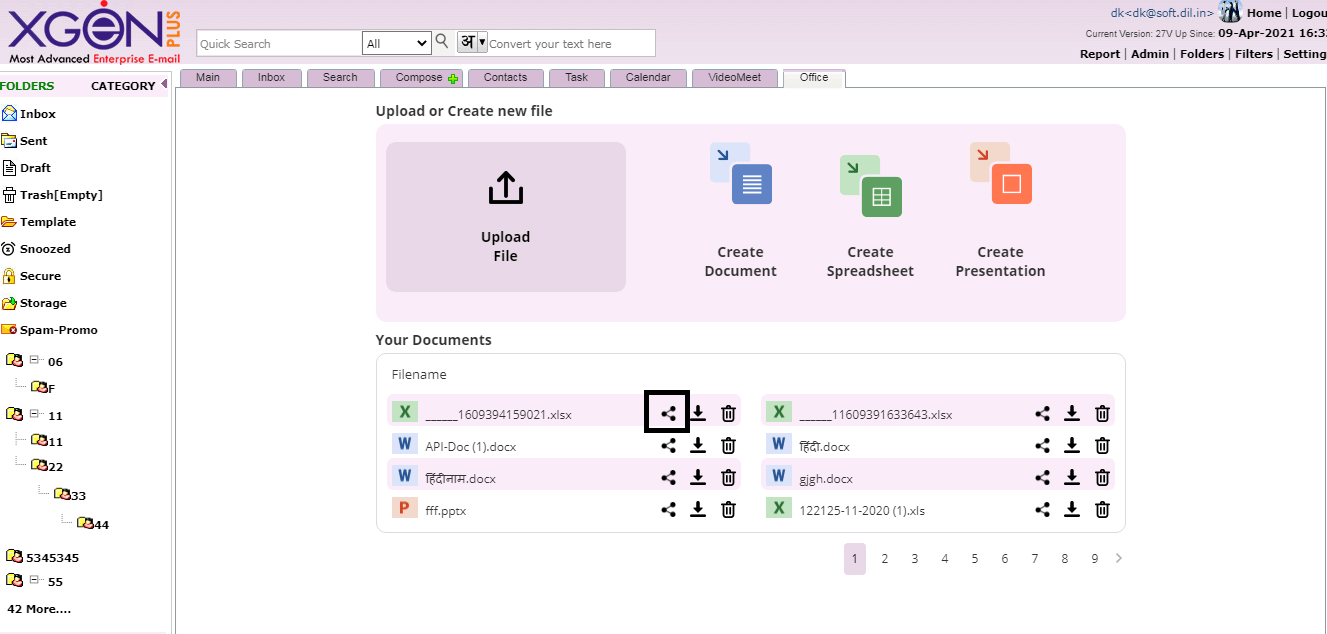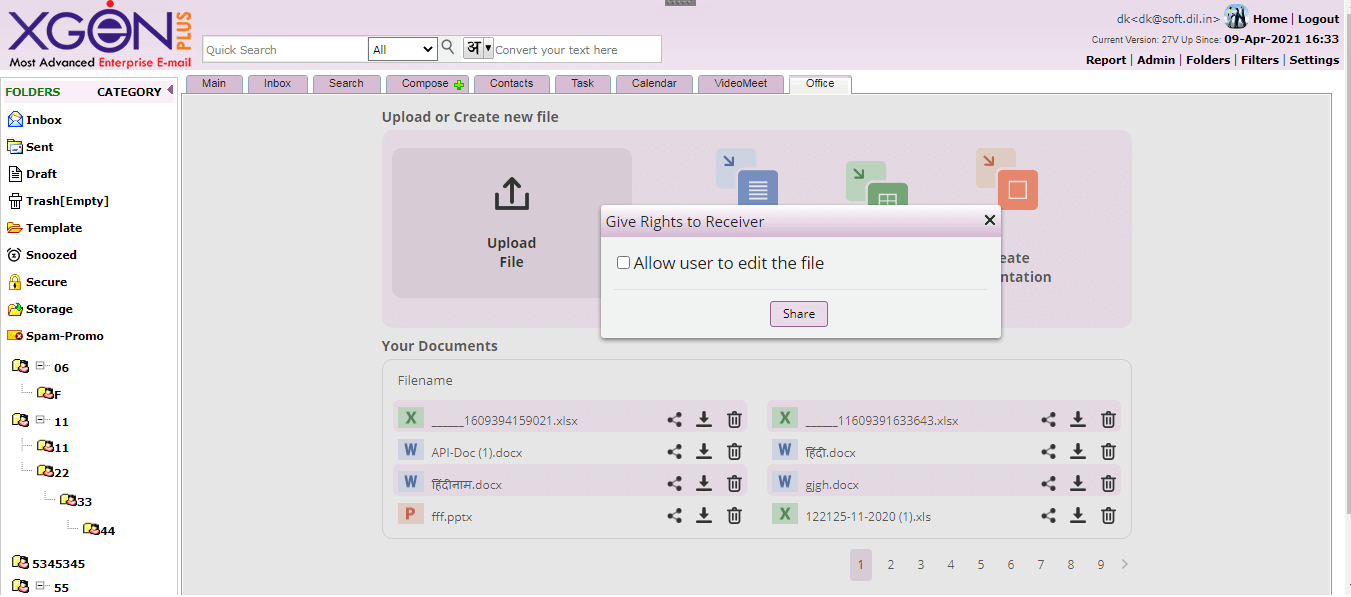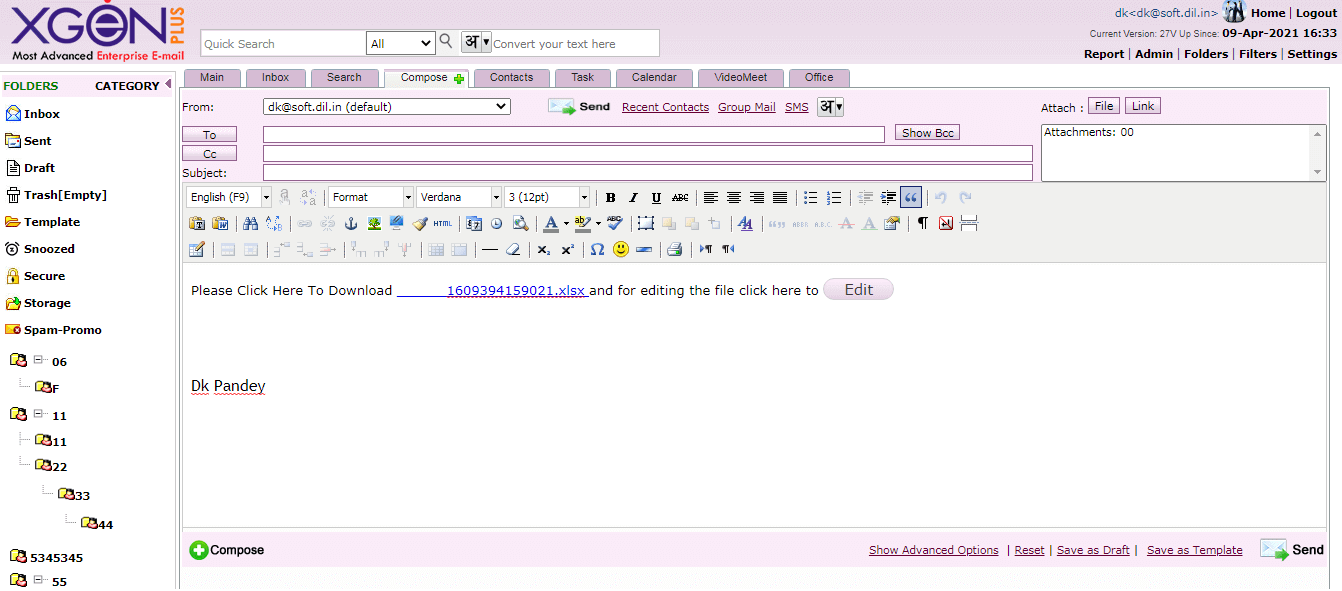Xgen Office
Xgenplus allows user to Manage office documents, upload important files or Create documents, spreadsheets and presentations from anywhere now on XgenPlus enterprise email solution.
Xgen Office brings your documents to life by providing smart editing and styling tools that enable you to quickly format text and paragraphs. All your changes are automatically saved as you type.
With Xgen Office, you can access the document 24/7 wherever you have an internet connection. This kind of flexibility is extremely helpful, particularly for users who are often travelling and working from multiple devices. Accessibility like this can take your productivity to the next level.
Collaboration is of the utmost importance in the workplace. Being able to not only access information from anywhere, but to be able to control the version of any document your users are working on is a huge asset to your company. Xgen Office allows, multiple users to access and edit the same document at the same time.
Xgen Office is very straightforward and easy to pick up. If you have any experience with a word processor or programs such as Word, Excel, etc, you will pick up on how to use the different options within Xgen Office easily.
Xgenplus allows user to Manage office documents, upload important files or Create documents, spreadsheets and presentations from anywhere now on XgenPlus enterprise email solution.
2. Steps to access Xgen Office
- Login Xgen plus Email with your credentials. When you enter to the mail, you will get land on dashboard where you can see multiple tabs like: main, inbox, search, compose, contacts, task, calendar, video Meet, office, view.
- Select “Office” option from the tab. When you click, you will see screen below

Here, you will get options like,
- Upload file- to upload required/ important files. User will click on this section, select the file to get uploaded and then click on ok.
- Create document- to manage document effectively by saving your work at the same place.
- Create spreadsheet- to manage/arrange data in a tabular format
- Presentation- to create office, business, event presentations.
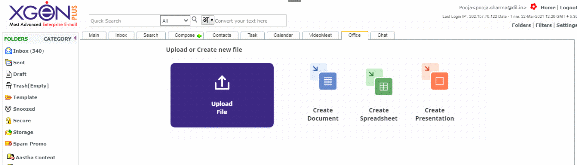
Here you can select options as per your requirements.
Upload File
A. If you want to upload a file ( allow all kind of files), simply click on Upload file option > select the file > ok
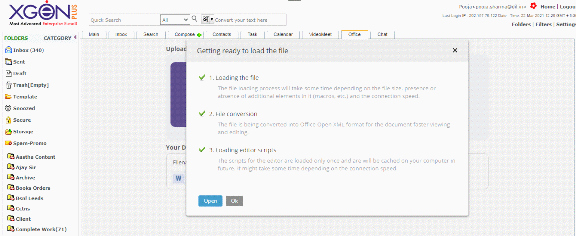
B. After click ok, here you can see the uploaded file. You can also download or delete the file as needed.
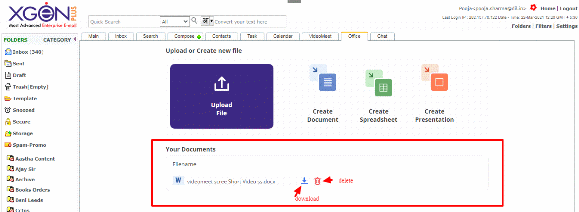
Create Document
To create a document
Select “create document” > Enter file name> click on Create
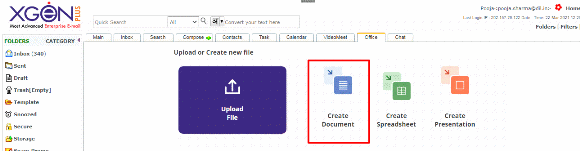
Enter file name in the appeared box.
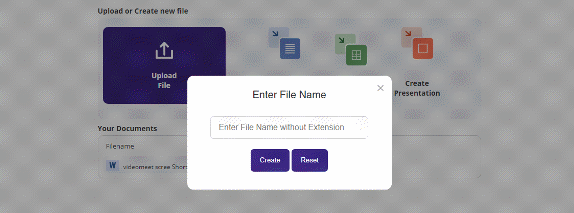
Click on create option.
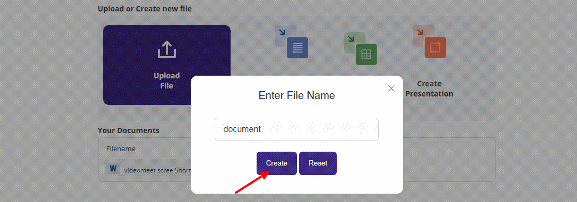
After click on create a document file will appear, here you can write or create your document.
Note: if you want to reset document name you can also do so by clicking on Reset option.
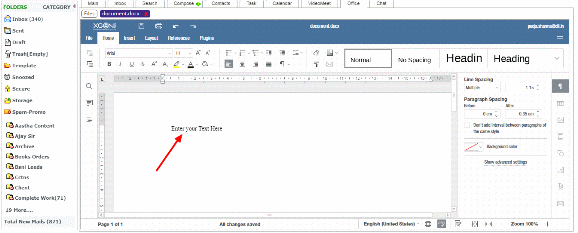
You can see the saved document on main dashboard of Xgen office. You can download or delete the document as per need.
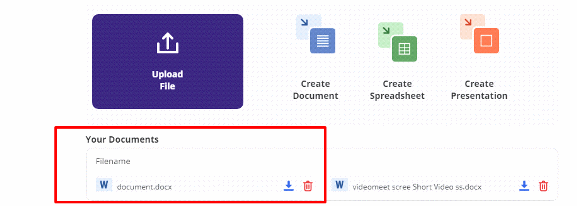
Note: Although user can see many options on tab but the unique features that the system is providing is When you click on “Plugins” you will see 3 more features:
- Speech
- Translator
- Youtube
When you write anything in the document and click on “speech” then a voice will read the sentence.
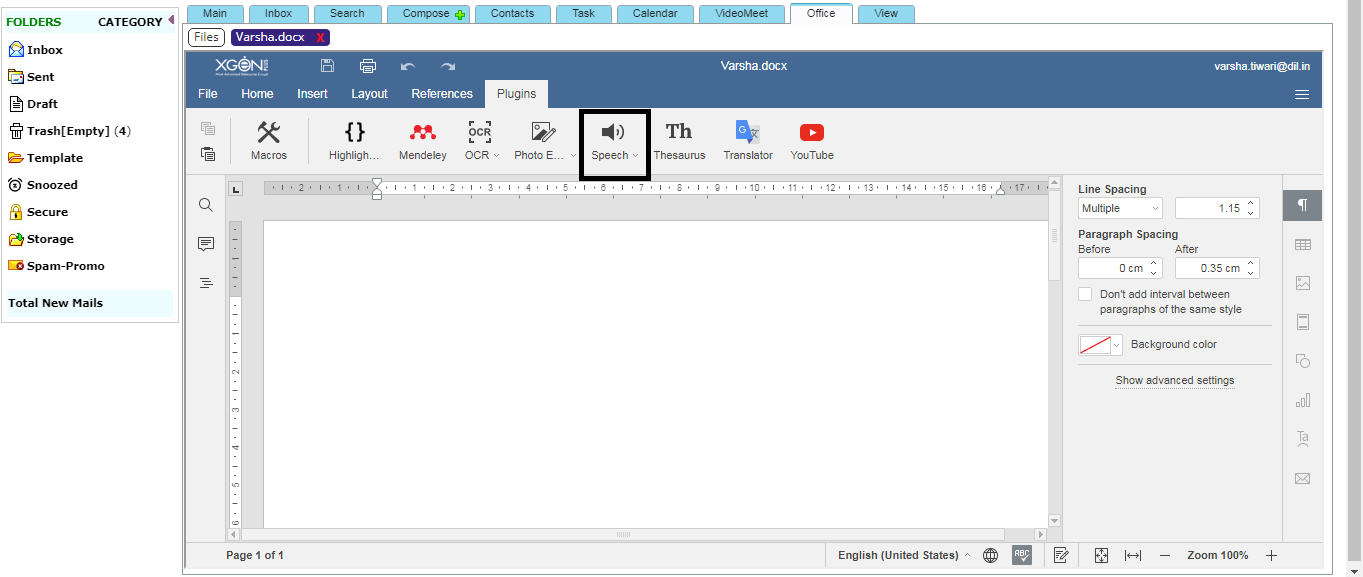
When you write anything in the document and click on “translator” then in left hand side, you have to select the language in which you want to read, then you will get the translated sentence.
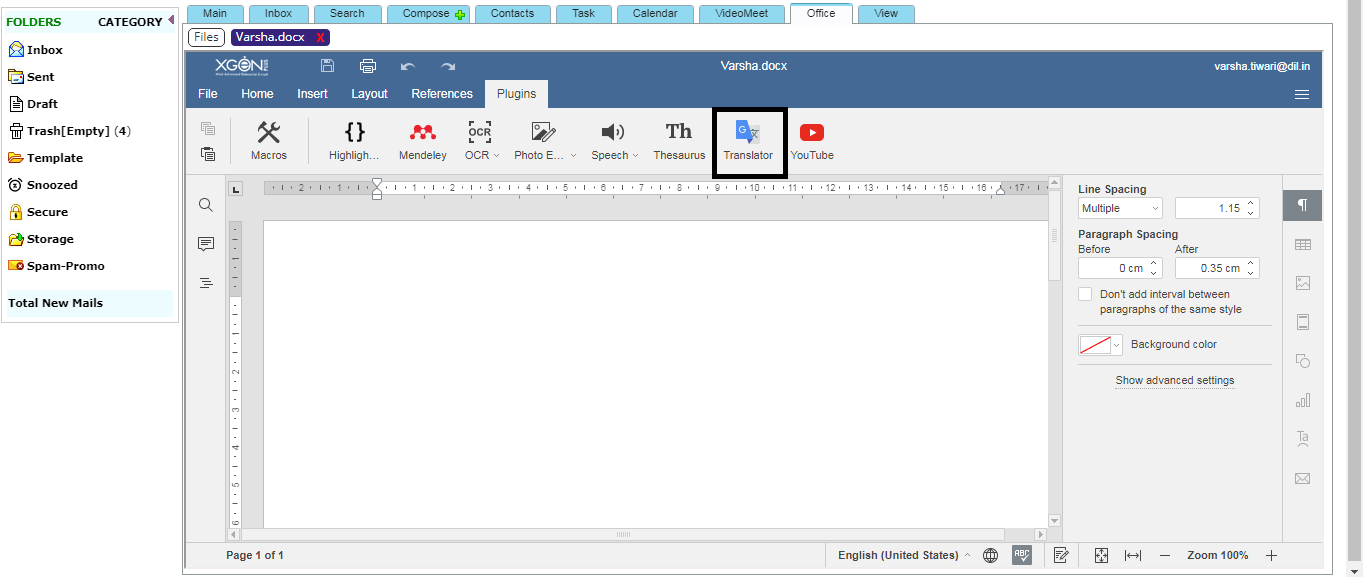
When you click on “youtube” then a pop up will come for enter URL, once you entered the url, then it will play.
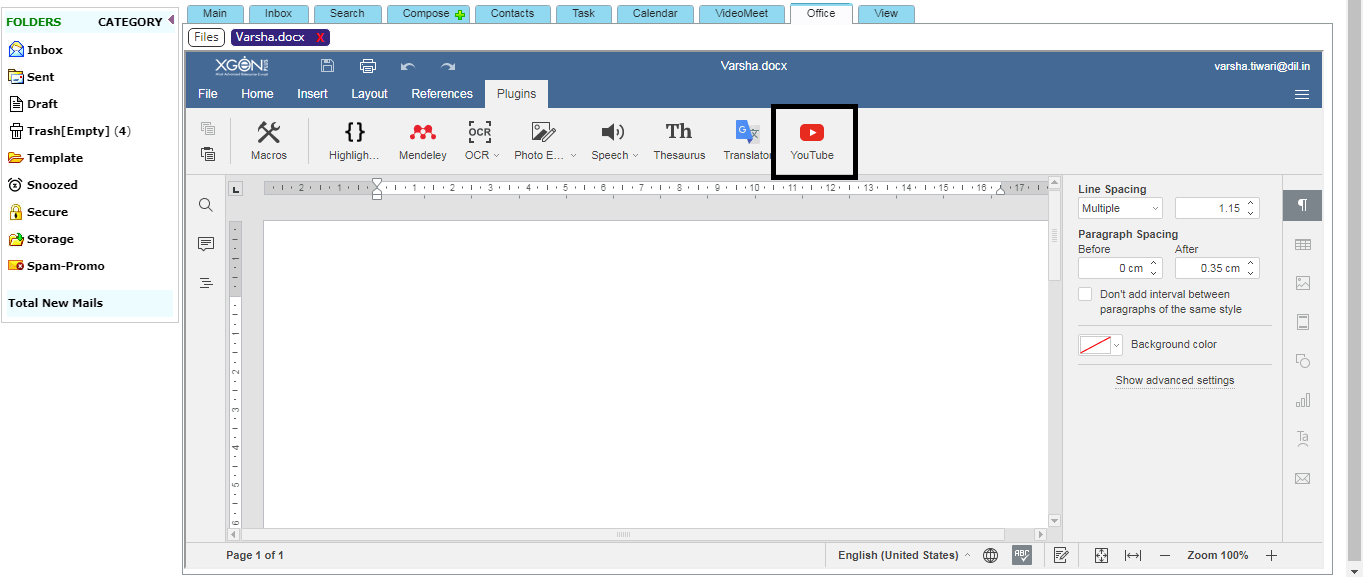
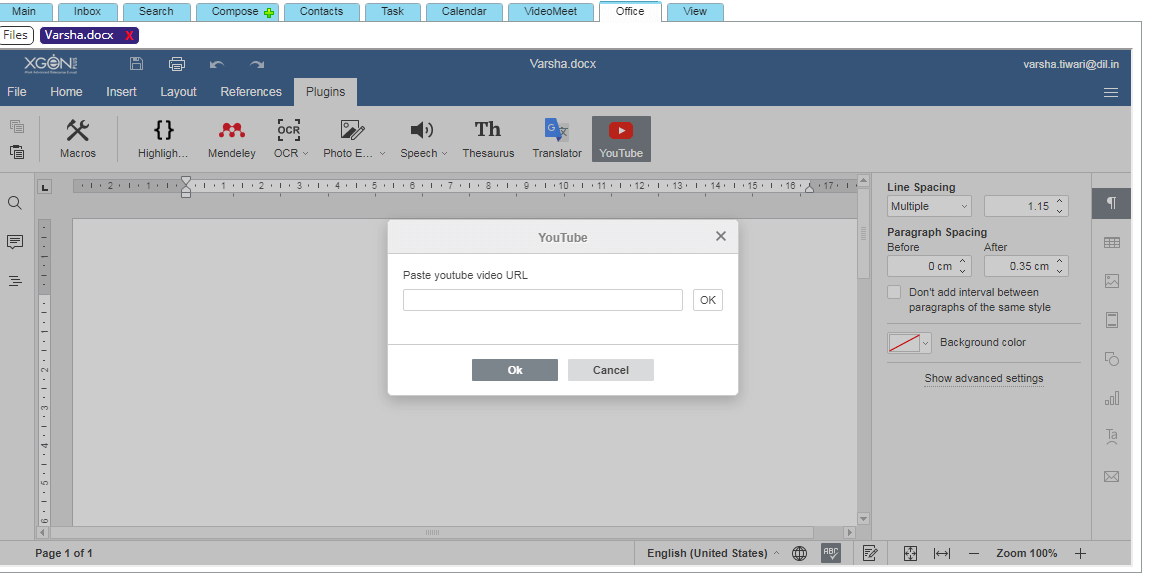
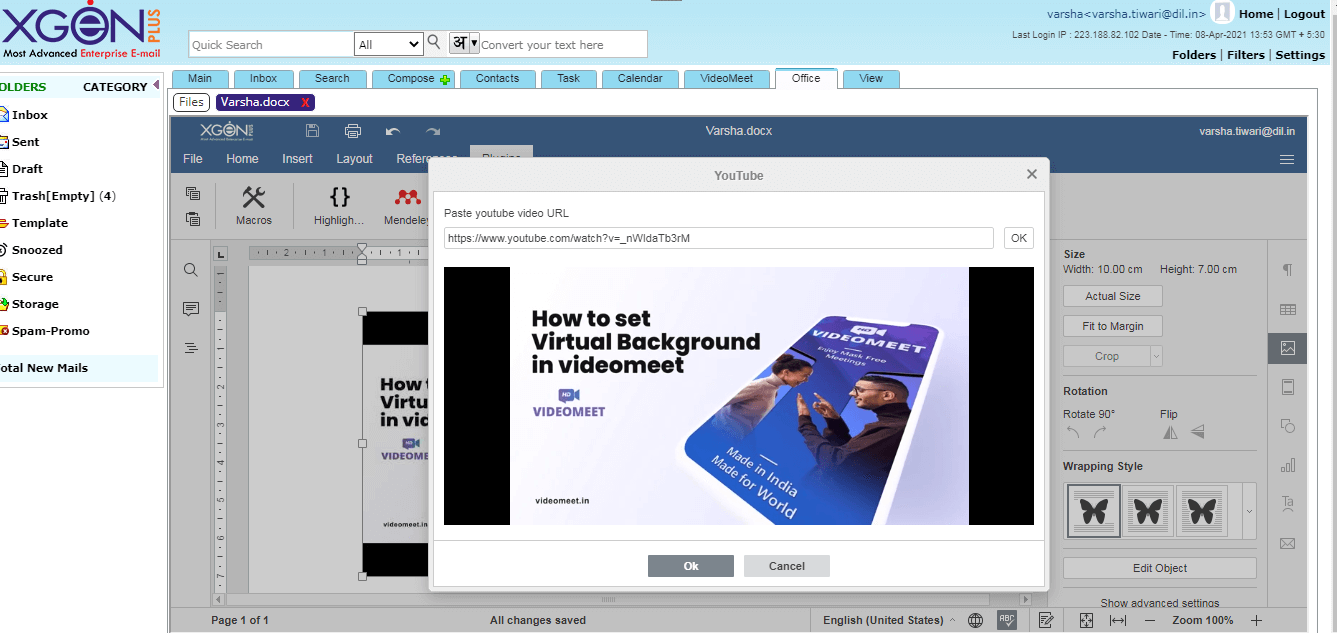
Create Spreadsheet
Select create spreadsheet > Enter file name > click on Create
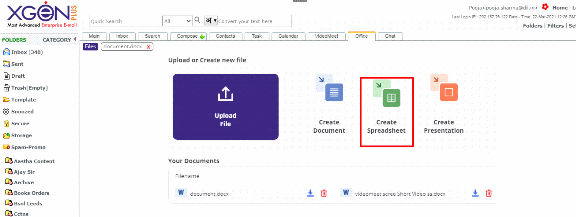
Enter file name in the appeared box.
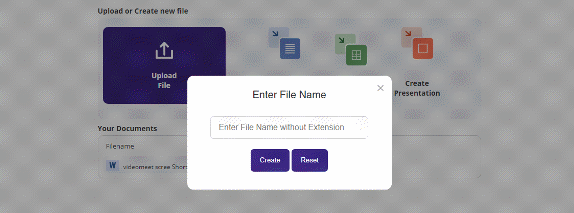
An Excel file will appeared, here you can create document in tabular format.
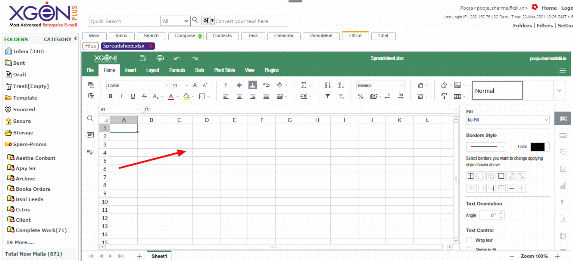
The created file will be saved on main dashboard of Xgen Office.
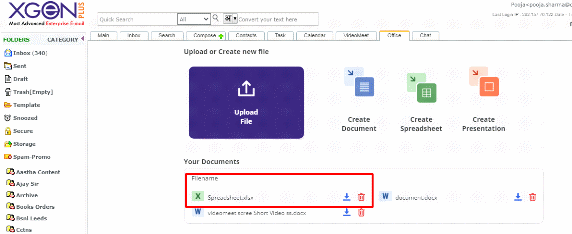
Note: You can download/ delete the file as needed.
Note: Although user can see many options on tab but the unique features that the system is providing is when you click on “Plugins” you will see 2 more features:
- Translator
- Youtube
When you open spreadsheet click on “translator” then in left hand side, you have to select the language in which you want to read, then you will get the translated sentence.
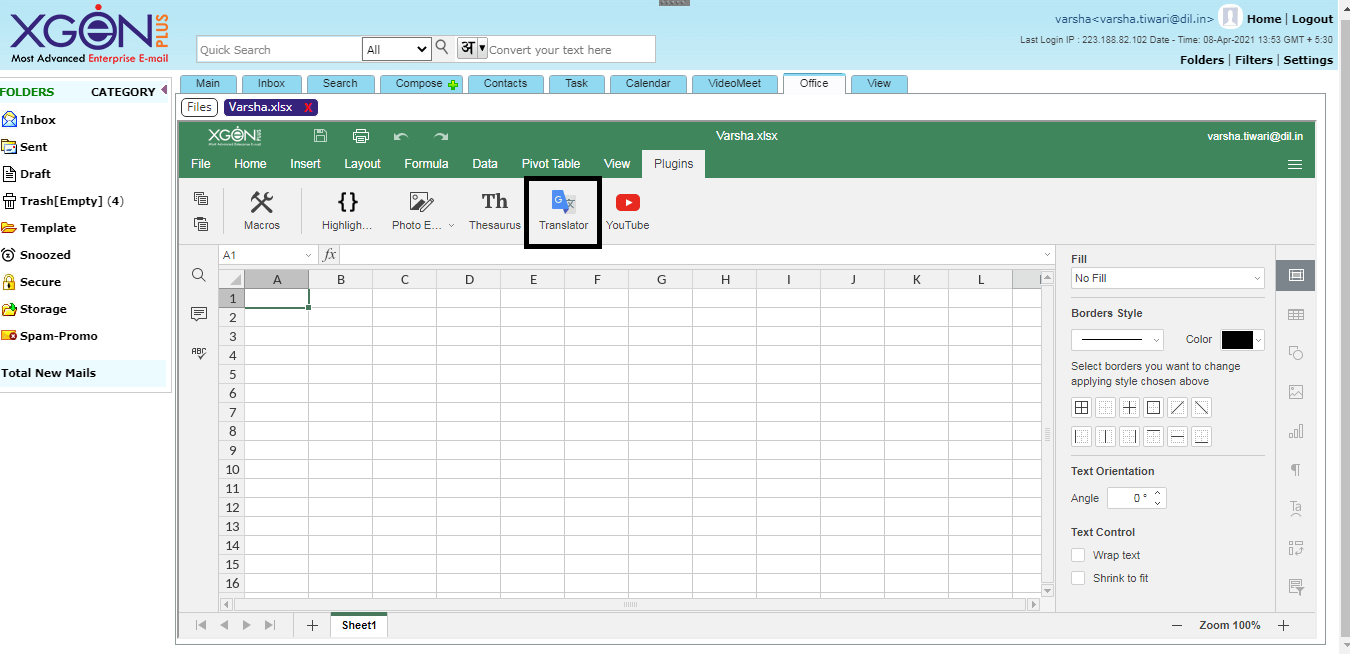
When you click on “youtube” then a pop up will come for enter URL, once you entered the url, then it will play.
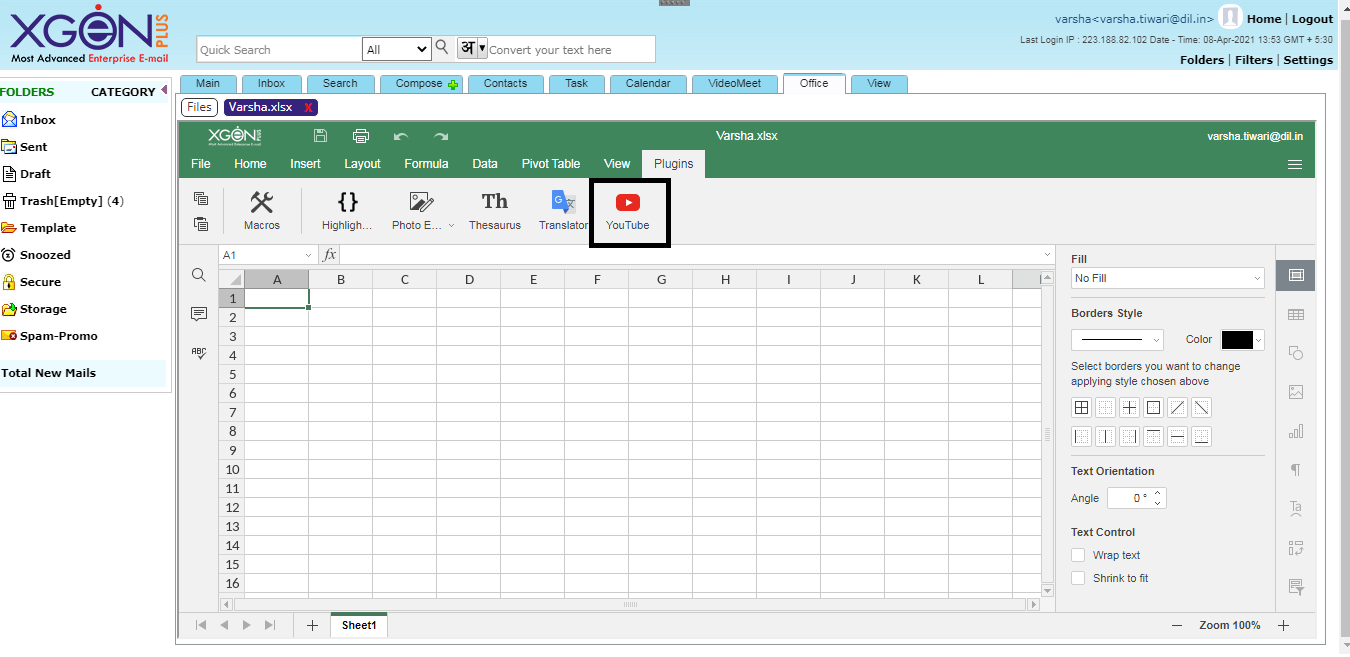
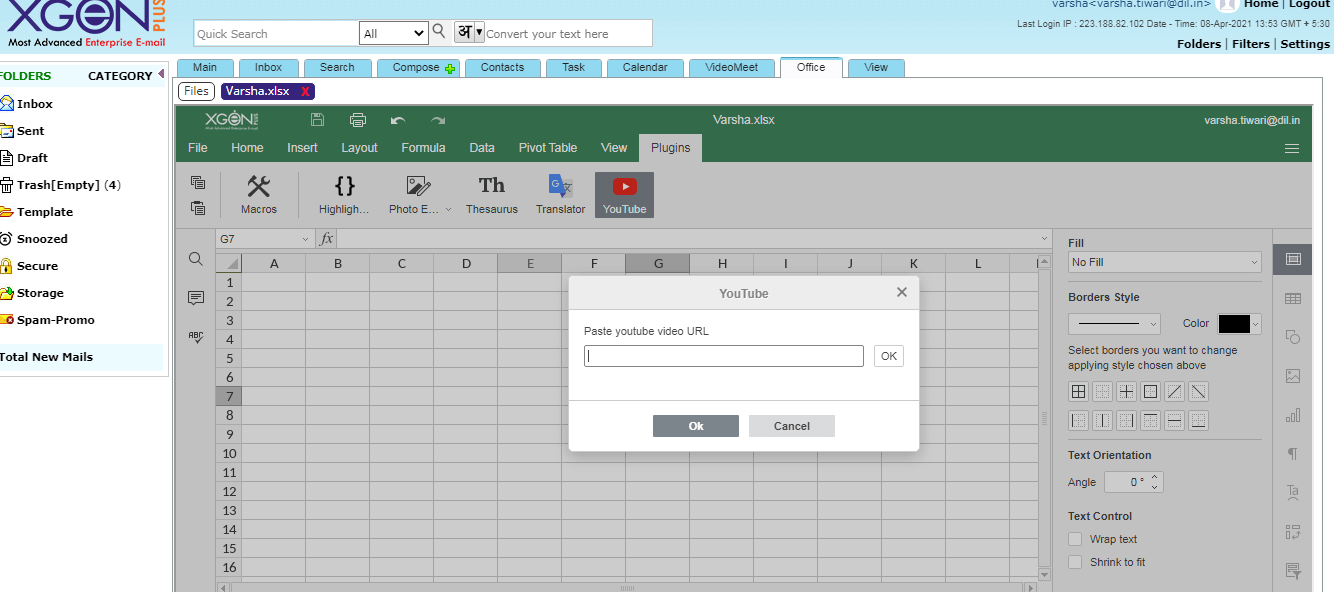
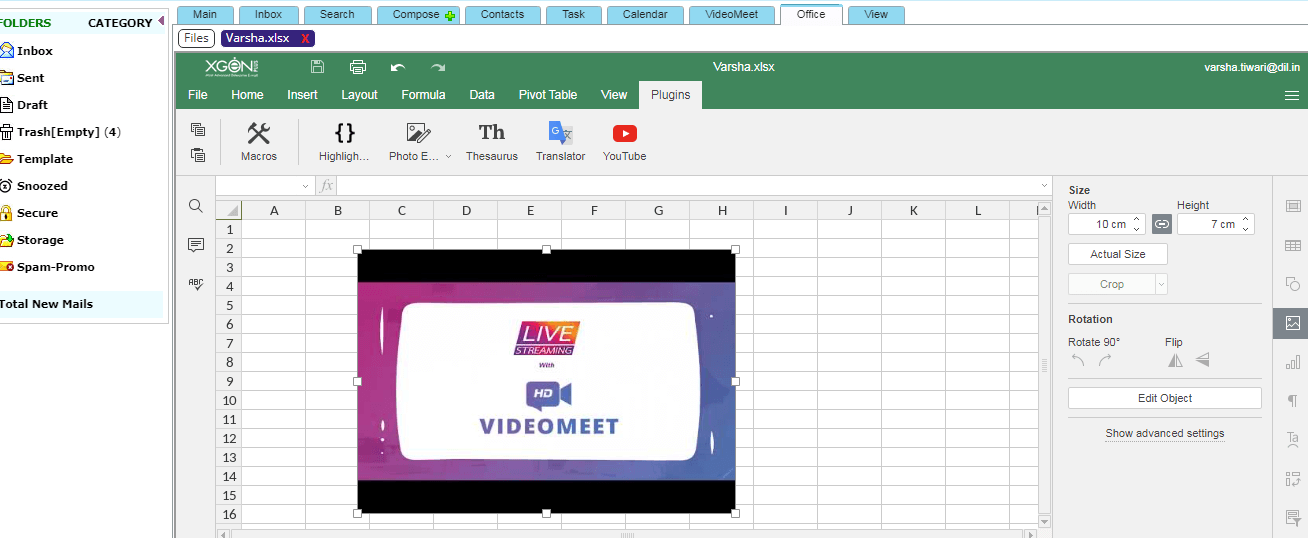
Create Presentation
Select create presentation > Enter file name > click on Create
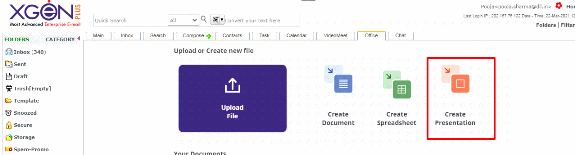
Enter file name.
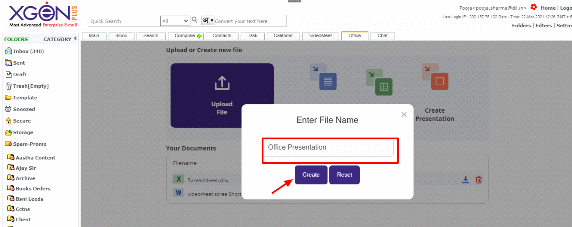
Here, you can prepare your power point presentation for business, training etc.
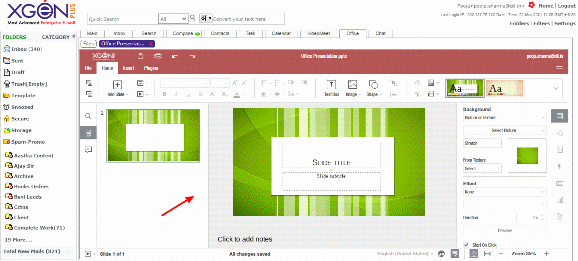
In the main dashboard of Xgen Office you can see the created/ uploaded document at one place.
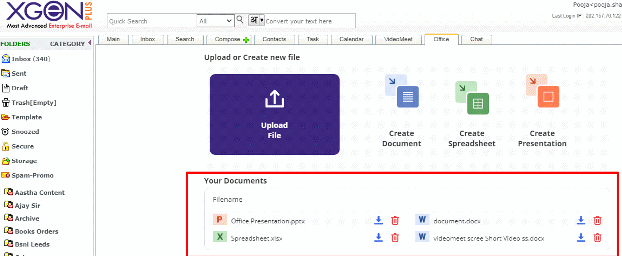
Note: Although user can see many options on tab but the unique features that the system is providing is when you click on “Plugins” you will see 2 more features:
- Translator
- Youtube
When you open presentation click on “translator” then in left hand side, you have to select the language in which you want to read, then you will get the translated sentence.
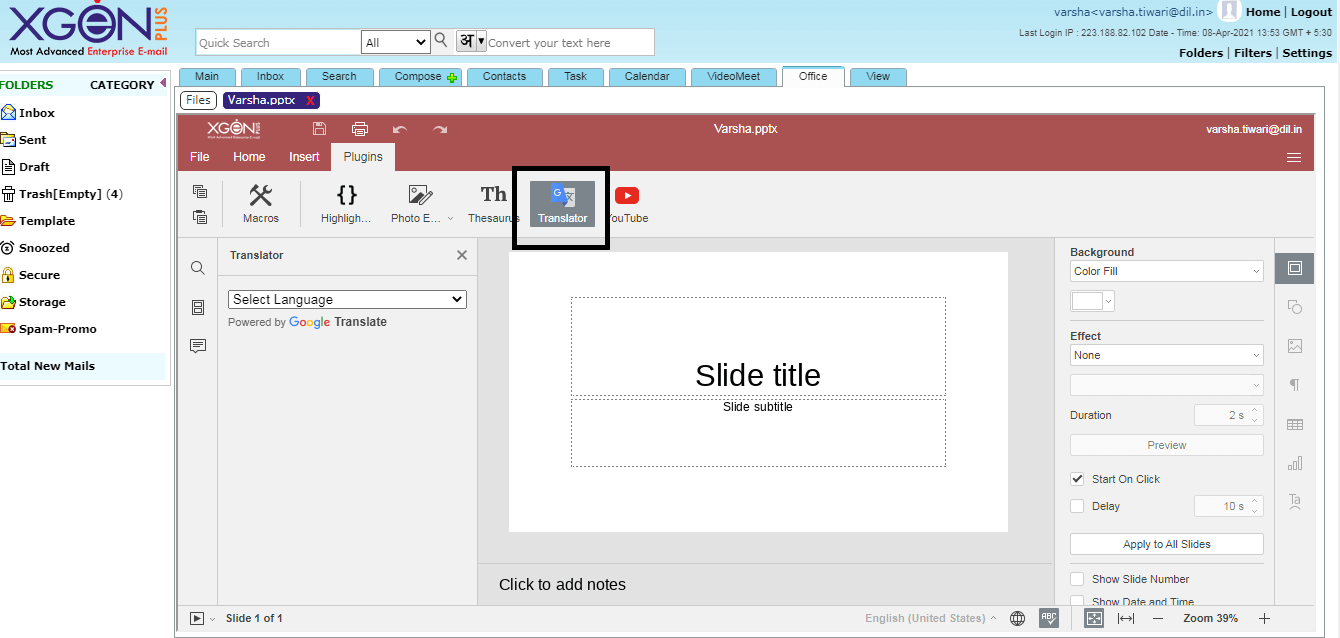
When you click on “youtube” then a pop up will come for enter URL, once you entered the url, then it will play.
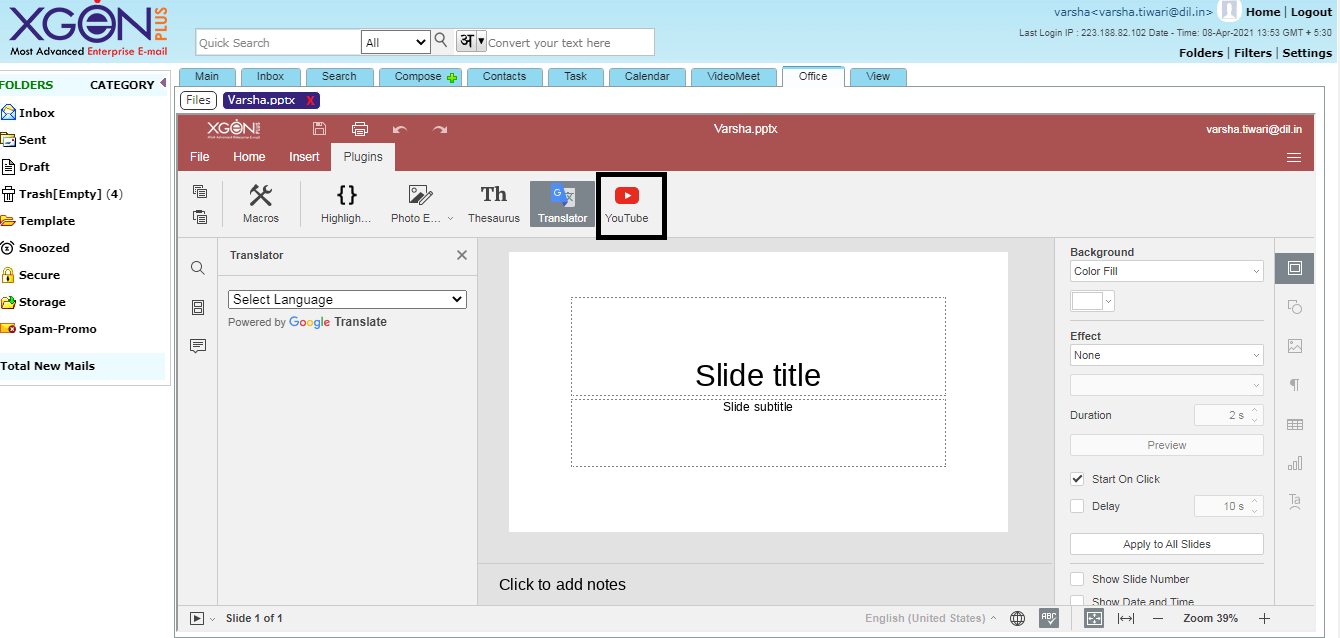
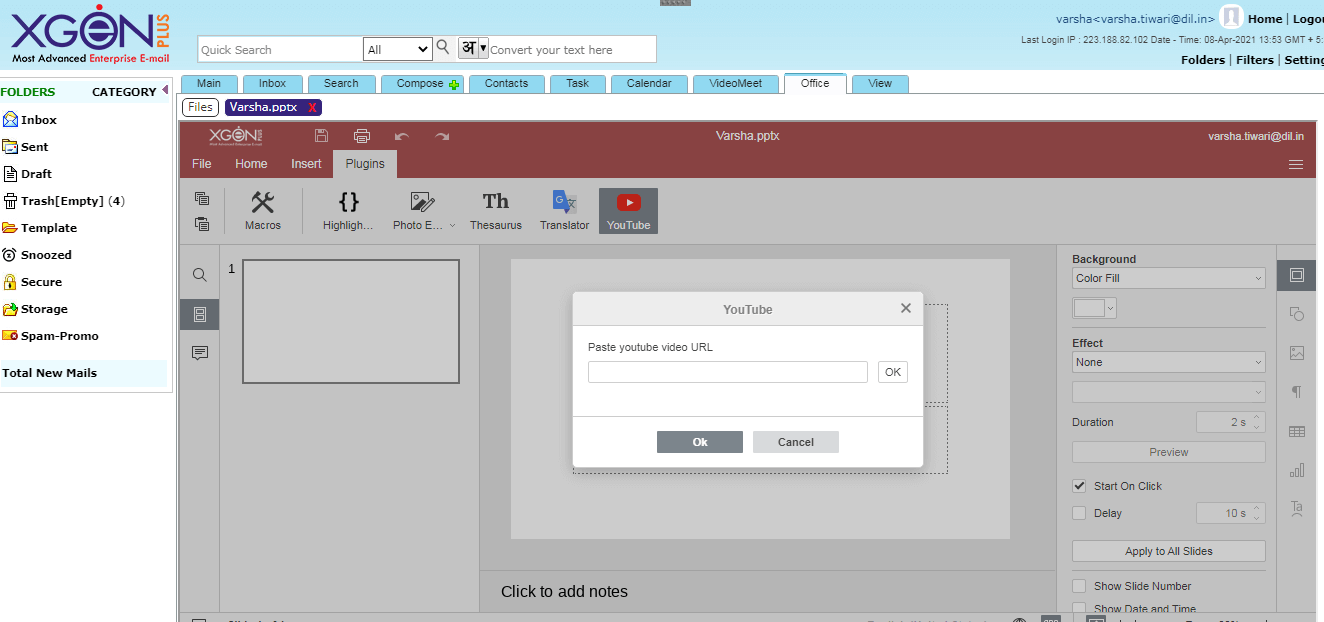
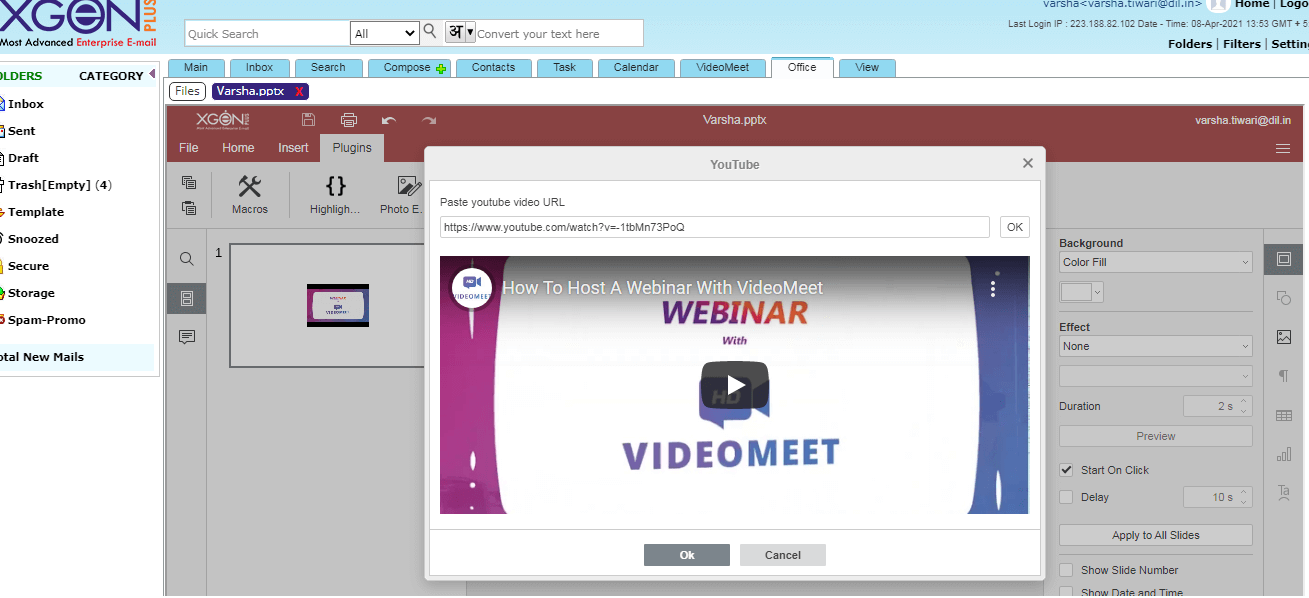
Note : In “Storage”, a default folder will get created where you can see all the uploaded/created files at same place.
Also, for all uploaded/created files, there is a option for “share” icon, when user click on that, it will ask if you want to “allow all the users to edit it”, if you select it then all the users (to whom you are going to share it) will have authority to edit it otherwise, users can only view it.
When user opened any file that has been shared with some one, then on right hand side top, user will see number of online users and when user click on that, all the online member’s list will get show.